이미지 수 십장 크기 변경도 순식간에 끝
제각각인 이미지 크기를 특정 크기로 줄이거나, 동시에 여러장의 이미지 크기를 하나로 맞추는 작업이 필요할 때가 있다. 특히 필자처럼 블로그를 하면서 이미지를 삽입하거나, 메일이나 웹사이트에 이미지를 첨부할 때 사이트에서 정해놓은 용량에 맞춰 이미지 크기를 줄일 때처럼 말이다.
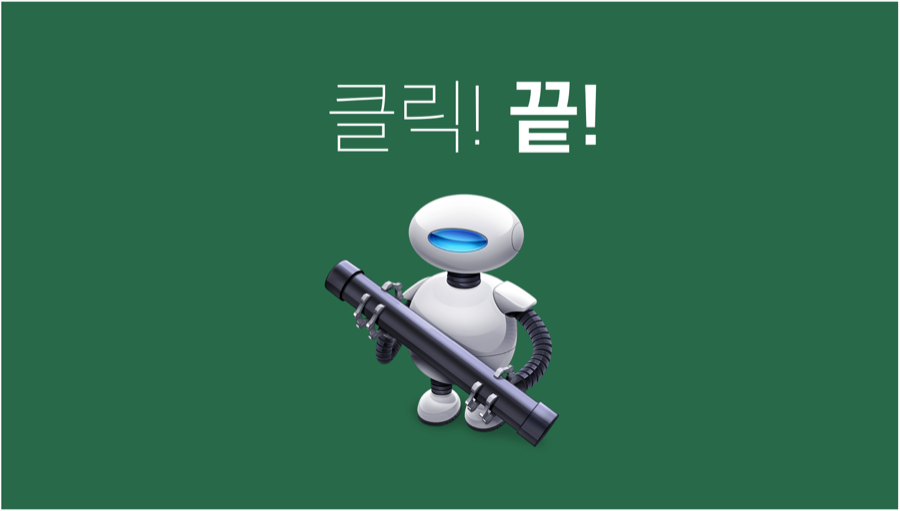
맥 유저라면 오토메이터(Automator)를 활용해서 클릭 몇 번으로 이미지 크기를 조절할 수 있다. 방법은 매우 간단하고, 템플릿처럼 저장해서 언제든 원하는 사이즈로 바꿀 수 있으니 매번 새롭게 적용할 필요도 없다.
맥(Mac)의 치트키, 오토메이터
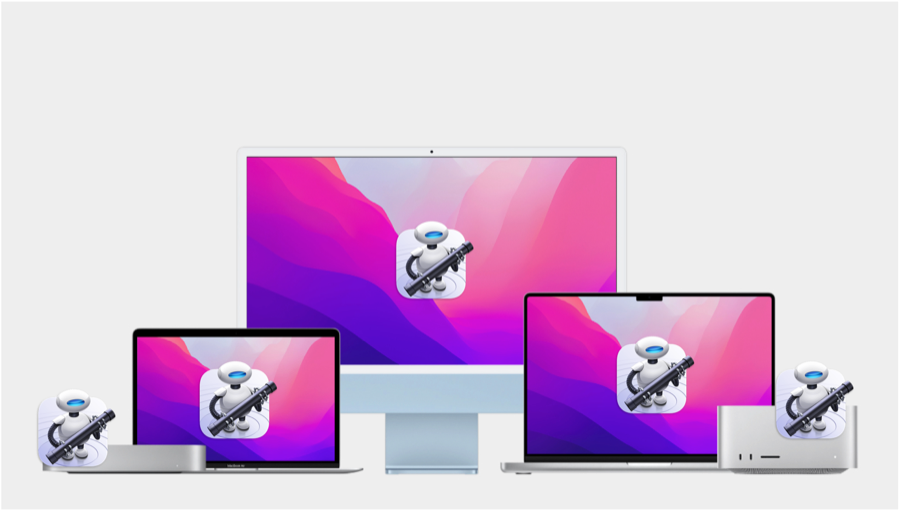
맥 기본 어플리케이션에 포함된 오토메이터(Automator)는 사용자의 작업 환경을 무한히 확장해주는 도구이다. 일종의 치트키라고 해도 무방할 정도로 그 활용이 무궁무진하다. 사용자의 작업 패턴에 맞게 효율적으로 세팅할 수 있다면 동일한 작업을 수행하는데 드는 노력과 시간을 획기적으로 줄일 수 있다.
- 반복작업 자동수행
- 자신만의 동작생성
- 단축어로 작업흐름 활용
이미지 줄이는 방법(Resize images)
- 어플리케이션에서 '오토메이터(Automator)' 실행
- '새로운 문서(New Document)' 생성
- '작업흐름(Workflow)' 선택
- '사진(Photos)'중 '이미지 크기 조절(Scale Images)' 선택
- 변경할 크기 입력(픽셀 또는 퍼센트)
- 변경할 사진 드래그 인
- 변경할 사진은 'Finder 항목 복사하기'와 '이미지 크기 조절' 윈도우 사이로 드래그하면 새로운 윈도우가 생성되며 입력된다.
- 변경할 사진을 넣는 윈도우에는 다량의 이미지를 동시에 추가할 수 있다. - 오른쪽 위에 있는 실행 버튼 클릭
사용한 템플릿 저장 후 불러오기
반복적으로 사용할 레시피(예: 특정 이미지 사이즈로 줄이기)를 저장해두면, 다음번 작업시 불러오기를 통해 빠른 시간안에 작업을 끝낼 수 있다.
- 저장하기: Command + S 를 누르거나 '파일'의 '저장'을 클릭
- 불러오기: 오토메이터 오픈시 iCloud에 저장된 저장 목록 중 하나를 선택하거나 '파일'의 '열기'를 클릭하여 선택
주의할 점
오토메이터로 변환하는 이미지 크기를 원상복구하는 것은 불가하다. 만약 원본 사이즈도 동시에 유지하고 싶다면, 크기를 조절할 이미지 파일을 복사한 뒤, 복사된 파일을 오토메이터에 적용해야한다.